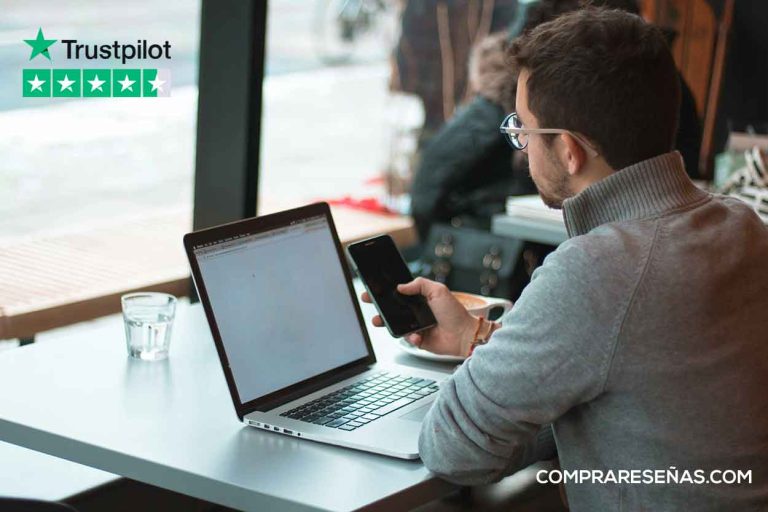Google Maps es una herramienta que todos conocemos y usamos para encontrar direcciones y navegar por las calles de nuestras ciudades. Pero, ¿sabías que también puedes ser un creador de mapas personalizados para poner dos o más direcciones en Google Maps? ¡Sí, así como lo estás leyendo!
Crear un mapa en Google Maps no significa que puedas cambiar la apariencia visual del mapa, pero sí puedes añadir tus propios puntos de interés. ¿Qué significa esto? Puedes marcar lugares que quieres visitar, como restaurantes, parques, museos o cualquier otro sitio que te interese. Además, puedes trazar rutas y añadir notas o instrucciones para llegar a cada lugar.
Sigue leyendo este artículo y crea tu propio mapa personalizado.
Índice de contenidos
Paso 1: Iniciar sesión en Google Maps
Lo primero que debes hacer es abrir tu navegador web favorito. Puedes usar Chrome, Firefox, Safari, ¡lo que más te guste! Luego, en la barra de direcciones, escribe «www.google.com/maps» y presiona la tecla Enter. ¡Voilà! Estarás en la página principal de Google Maps.
Ahora, asegúrate de estar identificado con tu cuenta de Google. Si ves un círculo con tu foto o avatar en la esquina superior derecha de la pantalla, significa que ya estás logueado. Si no, simplemente haz clic en el botón «Iniciar sesión» y sigue los pasos para acceder con tu cuenta.
Paso 2: Crear un nuevo Mapa
Después de haber ingresado a Google Maps, lo primero que debemos hacer es seleccionar la opción «Crear un mapa» en la esquina inferior derecha de la pantalla. ¡Es como si estuviéramos empezando a escribir en un lienzo en blanco!
Una vez que hayamos creado nuestro nuevo mapa, es momento de personalizarlo a nuestro gusto. Pero, ¿qué opciones de personalización tenemos disponibles?
- Tipo de mapa base: Podemos elegir entre diferentes tipos de mapas base para darle un estilo único a nuestro mapa. Tenemos opciones clásicas como el mapa político y el mapa de relieve, así como también la vista satélite para ver el mundo desde las alturas. ¡Incluso hay diseños más creativos para elegir!
- Estilo visual: ¿Quieres que tu mapa se vea como una obra de arte? ¡No hay problema! Google Maps nos permite cambiar el estilo visual de nuestro mapa, para que se adapte a nuestro gusto o a la temática que queramos representar. Podemos elegir entre diferentes paletas de colores y tipos de fuente, para que nuestro mapa sea único y atractivo.
Una vez que hayamos elegido el tipo de mapa base y el estilo visual, es hora de empezar a agregar nuestros puntos de interés. Podemos utilizar las herramientas de escritura para marcar los lugares que queremos visitar y trazar las rutas para llegar a ellos. ¡Es como si estuviéramos diseñando nuestro propio itinerario de viaje!
Paso 3: Añadir puntos de interés
Una vez que hayas creado tu mapa personalizado y le hayas dado un nombre llamativo, es hora de comenzar a agregar esos puntos de interés que tanto te emocionan. En la parte superior de la pantalla, verás una barra de búsqueda donde puedes ingresar el nombre de un lugar específico o simplemente una dirección. Por ejemplo, si planeas visitar París, simplemente escribe «Torre Eiffel» y Google Maps te mostrará la ubicación exacta.
Una vez que hayas encontrado el lugar que deseas agregar, haz clic derecho en él y selecciona «Añadir al mapa». ¡Voilà! El lugar se agregará como un punto de interés en tu mapa. Pero espera, hay más. Puedes agregar información adicional a este punto de interés, como una descripción o incluso una imagen. Solo tienes que hacer clic en el punto de interés en tu mapa y aparecerá un cuadro de texto donde puedes ingresar todos los detalles que desees compartir.
Aquí es donde puedes poner una descripción emocionante del lugar, contar anécdotas interesantes o incluso dar recomendaciones sobre qué hacer o ver allí. ¡Haz que tus seguidores se emocionen tanto como tú por visitar este lugar! Y si tienes una foto épica que tomaste en ese lugar, simplemente haz clic en el ícono de la cámara y carga la imagen. ¡Así tus seguidores podrán verla y emocionarse aún más!
Recuerda que puedes agregar tantos puntos de interés como desees en tu mapa. No te limites a los lugares más conocidos, ¡sé creativo! ¿Hay un café acogedor en una esquina de Barcelona que simplemente te encanta? Agrégalo. ¿Conoces un mirador secreto en Nueva York con la mejor vista de la ciudad? Agrégalo también. ¡Este mapa es tu lienzo y tú eres el artista!
Paso 4: Guardar y acceder al mapa personalizado
Una vez que hayamos terminado de crear nuestro mapa personalizado, es hora de guardar nuestro trabajo para futuras aventuras. Para hacer esto, simplemente sigan estos sencillos pasos:
- En la parte inferior de la pantalla de Google Maps, busquen el ícono de «Guardado». ¡Es el que tiene una banderita! Hagan clic en él y se abrirá un menú desplegable con varias opciones geniales.
- Ahora, seleccionen la opción «Mapas». Aquí es donde encontrarán todos los mapas personalizados que han creado hasta ahora. ¡Es como su propio álbum de recuerdos de viaje!
- Busquen el mapa que desean guardar y hagan clic en él. Se abrirá una página con toda la información de su mapa, incluyendo los lugares que han marcado y las rutas que han creado.
- ¡Y listo! Su mapa personalizado está ahora guardado y siempre podrán acceder a él cuando quieran volver a explorar esos lugares increíbles que han marcado en el mapa.
Ahora, ¿cómo pueden acceder a su mapa guardado en futuras ocasiones? No se preocupen, les explico:
- Vayan a la sección «Tus sitios» en el menú desplegable de Google Maps. Está en la esquina superior izquierda de la pantalla, junto a las tres rayitas.
- En «Tus sitios», encontrarán una lista de todas las opciones disponibles, como «Tus mapas», «Lugares guardados», «Contribuir» y más. Hagan clic en «Tus mapas» y se abrirá una página con todos los mapas personalizados que han guardado.
- Busquen el mapa que deseen acceder y hagan clic en él. ¡Y voilà! Ahí está su mapa personalizado, listo para ser explorado una vez más.